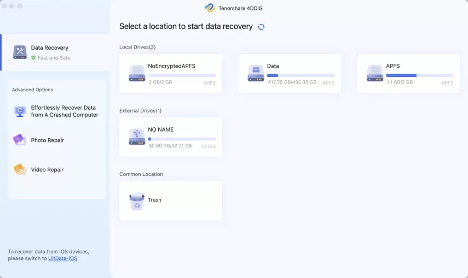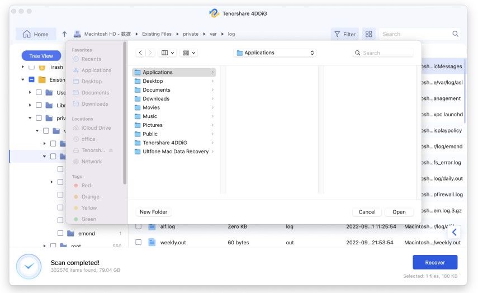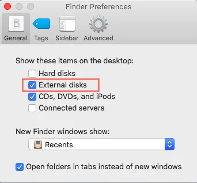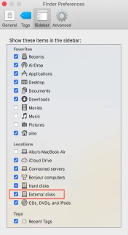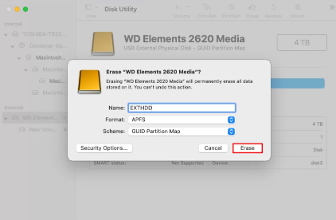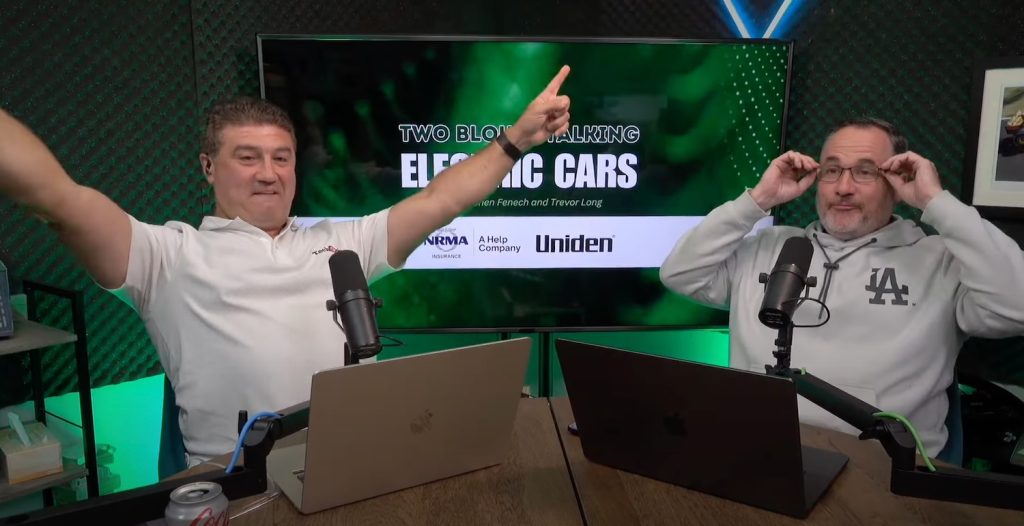You’ve just connected your external hard drive to your system to access your files, only to left reeling with an “external hard drive not showing up Mac” error. This can confuse you as to what fix you could apply if your drive doesn’t appear on either desktop, Finder, or Disk Utility. However, worry not, though.
We’ll answer your query as well as of many Mac users, “Why is my external hard drive not showing up on Mac,” and also share 6 solutions that you can apply according to reasons behind the error. This issue also provokes concern for your data. Therefore, we’ve also included a bonus tip to retrieve your files from your inaccessible external disk. Let’s begin!
Part 1: Why Is My External Hard Drive Not Showing Up on Mac?
If you’re thinking, “Why is my external hard drive not showing up Mac,” it could be due to a handful of reasons such as:
- The USB cable connecting your external drive and system is faulty.
- Your external drive has gone corrupt.
- If your external drive is pre-formatted with NTFS, this file system is read-only on Mac.
- The drive is incompatible with your macOS system.
- There are power supply issues with your drive.
Part 2: How to Recover Data From Your Unreadable Hard Drive?
So, what to do when Mac can’t identify external hard drive and its data has become inaccessible? Use Mac data recovery tools like 4DDiG to retrieve data from an external disk that you’re unable to access.
This step is also ideal as you might need to reformat your external drive while fixing “Mac is not recognizing external hard drive” glitch. As reformatting will wipe away all data from your drive, prior to using it you can reclaim all files from your disk. 4DDiG Mac Data Recovery can reclaim data regardless of how you lost it. Here’s what it can do:
- Can recover files lost due to accidental deletion, formatting, corruption, virus attacks, etc.
- It works on various storage devices, such as HDDs, SSDs, SD cards, USBs, etc.
- It supports file systems like APFS, HFS+, FAT32, exFAT, and works on both older and current versions of macOS.
- It can recover various file types such as audio, images, documents, and videos, even from corrupted or hidden files.
- Easier to navigate than other recovery tools.
Here’s how to retrieve files from your inaccessible external hard disk using this tool:
Step 1: Download and install recovery tool on your Mac. Select your external disk to scan for inaccessible files.
Step 2: You can pause or stop scanning procedure to check recovered files in “File View” or “Tree View.”
Step 3: Once you find files you need, hit “Recover” to send them to your computer.
Part 3: 6 Potential Solutions for the External Hard Drive Not Showing Up Mac Issue
To answer your query, “What to do when Mac can’t identify external hard drive,” we’ve shared 6 methods to fix that exact problem. Start with most basic resolution and move up the ladder to advanced solutions based on your situation:
Option A: Check the Hard Drive Connection
The issue of your external hard drive is not showing up on Mac might be due to connection issues such as a faulty USB cable or port. So, first, unplug drive, restart your Mac, and carefully reconnect it to see if it appears in Finder. Swap USB cable if the problem persists. Next, inspect USB port.
Make certain it’s clean, and dust-free with no loose connections that can prevent detection. You can also test a different USB port or try to plug drive into another Mac. One thing to note here is that some desktop drives need external power, so if your drive is one, make sure to insert it into a power source.
Option B: Change Your Finder Preferences
In the event, that your Mac is not recognizing external hard drive on desktop and Finder, it could be because it’s not set to be visible on both. Thus, you can change your Finder Preferences. Here’s how to resolve external hard disk not detected by Mac issue:
Step 1: Open “Finder.” Head to “Preferences.” Then, choose “General.”
Step 2: Tick mark “External disks.” This will display external drives on desktop.
Step 3: Head to “Finder” again. Pick “Preferences.” Next, click “Sidebar.”
Step 4: Select “External disks” beneath “Locations.” Check desktop or “Finder” to see if external hard drive is now visible on both of them.
Option C: Try Another Computer
If your Mac is not recognizing external hard drive such as it appears in Disk Utility but is unmounted, plug it into another Mac. If it also fails to mount there, your disk may have an issue related to its file system compatibility. Next, connect it to a Windows PC. If it mounts, drive is likely formatted for Windows and incompatible with your Mac.
Option D: Run First Aid on the Drive
In the case you’re still stuck on asking, “Why is my external hard drive not showing up on Mac,” it could be because it’s corrupted. However, macOS offers a “First Aid” feature in “Disk Utility” that can repair your external disk. Follow steps below to fix “external hard drive not showing up on Mac” issue:
Step 1: Head to “System Settings.” Then, open “Disk Utility.”
Step 2: Select your external hard disk. Next, tap “First Aid.” Hit “Run.”
Option E: Reformat Your Drive
When no earlier solution solves, “Mac not recognizing external hard drive,” the reason might be file system incompatibility or corruption. In that case, the only option left is to reformat your external disk, which will recreate your file system. This will give your system a fresh start. Here’s how to fix “external hard drive not showing up on Mac Disk Utility,” by reformatting it:
Step 1: Open “Utilities folder” in “Applications.” Then, pick “Disk Utility.”
Step 2: Select your external hard disk from list on the left. Hit “Erase” up top.
Step 3: Choose a file system to format your external disk: Pick “APFS” for Macs with macOS High Sierra or later. On other hand, you can also use “ExFAT” for use with both Macs and Windows PCs.
Step 4: Rename drive for easier identification. Hit “Erase” again.
Option F: Send It in for Repairs
The issue of “external hard disk is not detected by Mac” might be not a logical one but it could be physically damaged. Or it could be severely corrupted which even formatting can’t fix. In such a scenario, you might want to look for professional data recovery & repair services.
They have the tools and expertise to safely repair your external drive. While these services can be expensive, they may be worth the cost if your files are valuable. However, success isn’t always guaranteed, especially with severe damage.
Part 4: How to Prevent the External Hard Drive Not Showing Up Mac Issue?
There’s no 100% guaranteed way to completely prevent “external hard drive not showing up on Mac.” However, by following tips mentioned below you can help reduce chances of this issue popping up now and then:
- Avoid physical shocks to prevent damage to your external disk and keep it away from extreme temperatures, humidity, and dust. Also, make certain the USB cable is securely connected, and always eject drive safely before disconnecting.
- Use Disk Utility to check drive’s health and fix issues. Also, keep your Mac’s software up to date, and regularly back up important data.
- Format your external disk if needed and consult a professional if issue persists.
- Make certain the drive has enough power, especially if it’s a high-capacity one.
- Make sure the drive’s file system is compatible with your Mac.
- Avoid overheating by taking breaks or using cooling solutions.
Bottom Line
You can deal with “external hard drive not showing up on Mac” error by following 6 troubleshooting solutions mentioned earlier. But as your drive will be inaccessible, prior to applying any of the fixes, use 4DDiG Mac Data Recovery to regain your important files. This tool can recover data from various devices, including external hard drives, and from various data loss situations with high success.